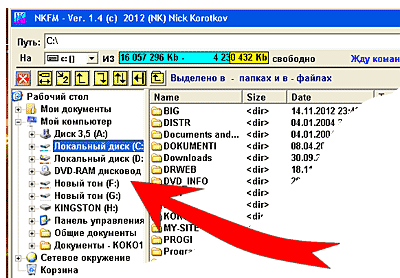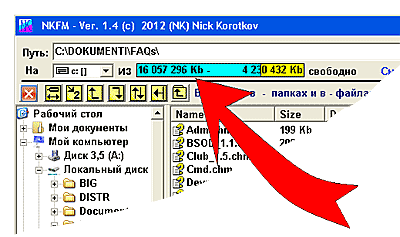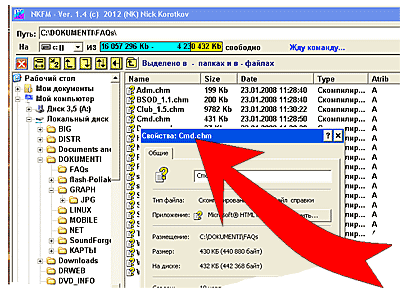Файловая система компьютера
На главную
(Из рубрики: Начинающим о компьютерных технологиях. Автор - NK)
nk-inform.narod.ru
Любой, кто начинает использовать
компьютер, сразу же задает вопрос: откуда берутся все эти тексты с картинками,
кино с музыкой и игрушки с мультиками. Ответ прост до банальности:
из памяти
компьютера. Давайте же выясним для себя, хотя бы, самые основные моменты.
1. Общие пояснения
2. О дисках
3. О файлах, их названиях, типах и расширениях.
4. Файлы. Дополнительные особенности.
5. Зачем нужны папки.
6. Характеристики (свойства) файла.
7. NKFM - файловая система под контролем.
1. Общие пояснения
В начало
У компьютера есть
два вида памяти:
оперативная и долговременная. Оперативную память компьютер использует, когда он
включен и работает: по аналогии с человеком - когда он бодрствует. Вот мы
открыли глаза и в нашей голове начинает крутиться утренняя программа: сделать
это, одеть это, не забыть то, строим план на день и приступаем к его реализации.
Это работает наша оперативная память. А вот информация о прочитанной книге,
воспоминания из детства, впечатления от воскресного мероприятия хранятся в
другой памяти: в долговременной. У компьютера все совершенно точно так же. Вот
только у нас мозг один, а у компьютера это два совершенно разных устройства.
Долговременная память на компьютере присутствует в виде, так называемых дисков:
жесткий диск (внутри компьютера), CD-DVD в виде пластиковых дисков, флешка - в
виде коробочки с разъемом. При всем различии суть у всех их одна: они хранят в
числовом виде компьютерную информацию.
То, что все компьютерные "чудеса"
хранятся на дисках, мы узнали, а вот, как это происходит мало просто узнать,
нужно постараться обязательно понять.
Посмотрите вокруг: весь мир состоит
из отдельных предметов (объектов): яблоко, автомобиль, ложка... Нематериальный
мир тоже разбит на части: свежая новость, анекдот, фильм, песня... Все состоит
из законченных частей (кусочков). Вы уже догадались, что компьютерная информация
тоже должна храниться законченными частями: так оно и есть. Каждая картинка,
текст, музыка в компьютере находится в отдельном блоке информации, который
называется файлом. Файл это некоторый блок (цепочка) числовых данных, которому
присвоено имя. А как бы еще мы могли обращаться к этому блоку данных, как не по
имени.
Только для любознательных сообщу, что
диски программно разбиты на определенное количество небольших блоков, в каждый
из которых может быть записано определенное количество числовых данных (обычно
512 байт). Эти кусочки называются секторами. Сектора, для удобства, объединяются
в более крупные блоки - кластеры. Операционная система выделяет для хранения
файла нужное ему количество кластеров. Пользователь получает целиком огромный
файл, например фильм, даже не подозревая о всех этих "хитростях".
Итак, простому пользователю нужны
файлы. Но человека обычно интересует ТО - ЧТО в этих файлах, а не то как они
устроены. Но... о том, где и как хранятся все эти файлы знать, все таки, нужно.
Тем более, что это совсем несложно. Если вы еще несколько минут своего внимания
уделите этому тексту, то основы компьютерных файловых систем станут вам понятны.
2. О дисках.
В начало
Давайте сразу договоримся, что
компьютерный диск это то, где располагаются компьютерные файлы. Когда мы говорим
о компьютерном диске обычно не имеют в виду какой-то предмет. Вот мы покупаем
новую флешку, и мы, конечно же, осматриваем ее так же, как мы осматриваем новый
телевизор, но на этом наши предметные интересы к этим устройствам и
заканчиваются. В дальнейшем нас будет интересовать то, что телевизор будет
показывать, а флешка только с точки зрения того, что на ней хранится. То же
самое можно сказать и об остальных дисках.
Да, внутри металлической коробочки
жесткого диска, в самом деле, находятся магнитные диски -"блины", которые
вращаются на оси с огромной скоростью, чтобы магнитная головка могла намагнитить
или размагнитить на их поверхности крошечные участочки, последовательность
которых в последствии станет файлом-картинкой или музыкальным. И вот в тот самый
момент, когда происходит чтение или запись файлов, диск-устройство превращается
именно в диск - носитель информации. Примерно так автомобиль становится таковым,
как только трогается с места, а холодильник начинает вырабатывать холод.
Моментом истины или, скажем так,
отправной точкой любого использования
компьютера можно считать вывод списка дисков, который мы видим, сделав двойной
щелчок на ярлычке "Мой компьютер".
Для дальнейшей продуктивной работы
мне необходимо сообщить вам некоторые дополнительные сведения. Да, мы можем
увидеть список дисков, как об этом было сказано выше, но дальнейшее их
использование в таком виде у начинающих вызывает серьезные трудности. Если у вас
нет четкого представления о том, как устроена файловая система хранения
информации в компьютере данный способ ее отображения дает вам мало шансов это
представление получить. Используя ярлык "Мой компьютер", с файловой системой
работают или откровенные новички, или узкие специалисты, которым почти никогда
не приходится выходить за рамки своих программ.
Я хочу предложить вам другой подход:
использовать для изучении и практической работы с файловой системой программу - NKFM. Этот файловый менеджер я сделал для того, чтобы начинающие легко
погрузились в удивительный мир файлов. Я, хоть и не начинающий, последнее время
пользуюсь только им и он меня пока не подводил. Если вы полноценно используете
другой менеджер файлов - очень хорошо. Главное, что бы у вас присутствовало
полное понимание того, что вы делаете с файлами. Я же, конечно, буду
демонстрировать устройство файловой системы с помощью менеджера NKFM.
Давайте его запустим. В левом окне вы
увидите список дисков, которыми располагает данный компьютер. Это могут быть: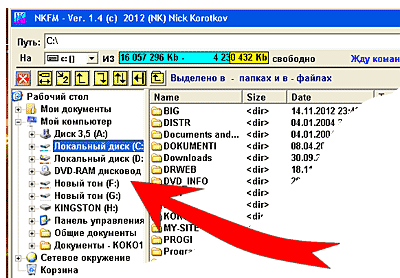
| |
- Дискеты - устаревшие малоемкие гибкие диски.
|
| |
- Жесткий диск. Он может быть один, то есть одно устройство (металлическая
коробочка), но вы можете увидите в списке несколько локальных дисков. Это означает, что, для
удобства, его разделили на несколько логических разделов.
|
| |
- CD-DVD - это оптические (лазерные) диски.
|
| |
- Флеш-диски, которые очень удобно переносить и подключать к разным компьютерам,
пользуясь файлами на них размещенными.
|
| |
- В виде диска может присутствовать множество устройств:
сотовые телефоны, MP3-плейеры, фото и видеокамеры и еще большое количество
полезных и не очень электронных штучек. |
Каждый диск в списке имеет
обозначение и название. В названии могут присутствовать: специальные метки,
которые может задать пользователь, или тип этого диска, или его расположение,
если он сетевой (находится на другом компьютере), марка устройства, если это
сотик или фотик и так далее. Но, как оказывается, не это главное. Операционная
система работает с диском по его буквенному обозначению в виде символа
английского алфавита с двоеточием. Буквы дискам присваивает операционная система
по мере обнаружения и включения их в работу, но мы можем по своему усмотрению их
переназначить.
Итак, диски имеют обозначение в виде: например, A: - обычно устаревшая дискета.
С: - обычно жесткий диск. Остальные буквы могут обозначать диски какие угодно,
но и первые два назначения тоже не догма.
И, напоследок, диск, как хранилище
для файлов, нас будет интересовать еще по двум направлениям.
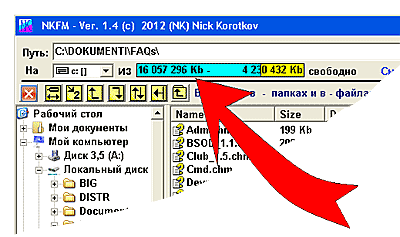
| |
- Первое: каким, изначально, свободным местом мы можем располагать для хранения
на нем наших файлов. Так как это память, то это свободное место измеряется в
байтах, а если их много, то в килобайтах, мегабайтах, гигабайтах и, даже,
терабайтах. Конечно же, чем их больше, тем лучше.
|
| |
- И второй момент: мы должны отслеживать в процессе использования нашего диска:
сколько же на нем осталось свободного места. Как это не покажется странным, но,
чем больше диск, тем быстрее у него исчезает свободное пространство. Так что
будьте бдительны. Эта ситуация в программе NKFM отслеживается постоянно и
наглядно: настолько она важна.
|
3. О файлах, их названиях, типах и расширениях.
В начало
Теперь перейдем к файлам. А что же,
все таки, это такое. Всевозможных определений вы можете найти множество, но мне
нравится следующее: блок данных на диске, который обозначен именем (названием).
Требуются пояснения? Сейчас разберемся.
Как я уже сказал, на дисках информация хранится в виде чисел
(подробности можно прочитать здесь).
Минимальной порцией данных на диске, с которой можно работать,
является сектор (обычно 512 байт). Но операционная система работает с диском на
уровне файлов, скрывая от простого пользователя всю "черновую" работу.
Происходит все это примерно так. Имея
в памяти (оперативной) какую то информацию в виде чисел, операционная система
выделяет на диске место и записывает туда эту последовательность, присваивая
этому блоку название. В дальнейшем все обращения к этому блоку данных происходят
согласно данному ему названию.
Получается, что, работая с
долговременной памятью, то есть с дисками, компьютер на самом деле работает с
файлами. Отсюда вывод: вся информация в компьютере хранится в виде файлов. (Есть
и другие способы долговременного хранения данных, но это для другого рассказа.)
Давайте сразу разберемся с названием
файла. Мне больше нравится именно этот термин (название) и дальше вы поймете
почему.
На диски в виде файлов записывается
очень разная информация. Кто то хранит текстовые документы. Кому то нужны музыка
и фильмы. Кому то картинки. Как определить где что? Решили поступить просто,
разделив название файла точкой на две части.
Первая часть должна отражать
суть содержимого файла: портрет Васи, симфония
Чайковского, справка о зарплате. А вот вторая часть названия должна расширить
наши познания об устройстве файла и указать на его тип. Что значит тип файла? Да
то же самое, что и тип автомобиля: легковой, автобус, грузовик, пожарная,
лесовоз... ну хватит. Файл это компьютерная информация и типы у нее
соответствующие: текст, звук, изображение, WEB-страничка, программа и тд.
Получается, что вторая часть названия файла это расширение, которое обозначает
тип файла. Вот почему мне не нравится, когда говорят: имя файла состоит из имени
и расширения - путаница получается.
В самом начале (давно тому назад)
файлы не различались по типам: программисты сами должны были знать, что за файл
они используют. Поэтому, даже сейчас, расширение указывает на тип файла не
строго. Мы можем сменить у файла расширение, но от этого его внутренняя сущность,
конечно же, не изменится и мы просто запутаем операционную систему. Существуют
десятки разных типов файлов, а расширений и того больше. Разные расширения могут
указывать на один и тот же тип файла, например изображение, но их устройство
может быть разным поэтому расширения различаются.
Приведем наиболее распространенные
соответствия типа и расширений.
| |
-
.txt
|
- простой текст (числа внутри файла интерпретируются в символы и мы видим
текст). |
| |
-
.htm, .html |
- Web-странички - то что вы сейчас читаете (почти что текст). |
| |
-
.exe, .com, .dll |
- программы (набор инструкций для процессора). |
| |
-
.jpg, .bmp, .gif, .png
|
- файлы изображений. |
| |
-
.wav, .mp3, .wma
|
- звуковые файлы. |
| |
- .avi, .mpg, .flv
|
- видеофайлы. |
Ну вот, теперь то уж нам все стало
ясно! Увидел название файла: белые розы.jpg - по расширению видно, что это
картинка, а по названию - розы. Или: белые розы.mp3 - это песенка, раз - mp3, а
по названию старенький известный шлягер. Или: Белые росы.avi - раз avi, значит
видео, а по названию - похоже на симпатичную лирическую комедию. Или:
newgame.exe - если с английского - новая игра выходит, а по расширению -
программа, сразу запустить хочется, но именно такими названиями часто разные
вирусы и троянцы маскируют: неплохо бы ее сначала антивирусником проверить.
4. Файлы. Дополнительные особенности.
В начало
По своей сути все файлы условно можно
разделить на две группы: программы и данные. Файл - программа это набор команд
(инструкций) для процессора. Не путайте главное устройство любого компьютера:
процессор - небольшую прямоугольную пластиночку со множеством электрических
контактов и системный блок: ящик, где размещаются все устройства компьютера. В
файлах данных размещаются результаты работы программ.
Старые компьютеры использовали для
работы английский язык. И файлы в них можно было называть только по английски.
Имя могло быть не длиннее 8-и символов, а расширение не больше 3-х. А еще в
названии нельзя было использовать некоторые символы, которые в старых системах
имели специальное назначение. Например: . (точку - только, как разделитель имени
и расширения), , (запятую), * (звездочку), ?, <, >, еще некоторые и, конечно же,
никаких русских. Сейчас, как будь то бы все ограничения сняты, но, почему то,
проблемки то и дело возникают. Например при работе с некоторыми программами или
при использовании таких названий в Интернете. Если вы сомневаетесь в том, как
файл будет использоваться, дайте ему название латиницей - можете избежать
некоторых проблем.
Я уже упоминал о том, что расширение
не определяет тип файла строго, поэтому фирма Microsoft в своих программах эти
самые расширения отображает, как ей заблагорассудится. Может показывать только
те, о которых не знает, какой тип они определяют. Может показывать тип файла
словами или в виде иконки - маленькой картинки соответствующей данному типу.
Частенько это может вызвать некоторые затруднения, дальше я расскажу, как с ними
справится.
5. Папки. Зачем они нужны?
В начало
Прервем на некоторое время разговор о
файлах и рассмотрим то, без чего современные файловые системы существовать не
могут: без папок. Как вы уже поняли, файлов на компьютере может быть очень
много. Главная управляющая программа - Операционная система включает в себя
несколько тысяч файлов, да плюс фотки, да музыка, да игрушки... Вы можете себе
представить это изобилие одним общим списком - я не представляю. Тогда вопрос:
как же все они на диске располагаются?
Придумали размещать файлы в папках.
Файлы относящиеся к операционной системе в папке Windows, а в какой же еще.
Файлы игрушек, в папке ИГРЫ. Фильмы в папке ФИЛЬМЫ. Музыка в папке МУЗЫКА. Фото,
ну вы уже поняли... Конечно же, папки можете создавать вы сами и давать им
названия по своему усмотрению.
Интересно то, что внутри папок могут
располагаться не только файлы, но и папки, и внутри их тоже и так далее. Поэтому
говорят: файловая структура имеет древовидную форму. То, что мы видим выбирая
(открывая) диск, называется главной или корневой папкой. И в самом деле, раз
дерево, значит должен быть и корень. Вместо названия "Папка" можно встретить
другие: Каталог или Директорий. Будем считать, что эти обозначения равнозначны.
Термин "Папка" придумали в компании Microsoft. Определили его, как контейнер для
объектов. Что туда может помещаться кроме папок и файлов вы со временем узнаете,
а пока я буду применять их в разных ситуациях, но смысл будет одним и тем же.

| |
Итак, мы выбрали диск и видим список папок и файлов, которые находятся в
главном (корневом) каталоге. Если мы откроем какую либо из папок то
увидим список папок и файлов, находящихся именно в той, которую открыли.
Мы можем продолжить открывать папки, чтобы заглянуть во все и выяснить:
что же в этих папках хранится. |
Теперь нам стало понятно:
главный
каталог это корень дерева или можно сказать ствол. А вот от корня-ствола растут
другие ветки-папки, а от них другие. А на этих ветках (в папках) размещаются
листочки-файлы. Могут ли листочки располагаться на стволе - могут. Но лучше не
засорять корневой каталог файлами, а располагать их в папках по темам:
Документы, фотографии, музыка и тд. Для любознательных сообщу: папка это тоже
блок данных на диске, по сути тот же файл, только в нем хранится список папок и
файлов.
Для получения доступа к нужному нам файлу, а все, что мы делаем на компьютере
связано с использованием файлов, мы должны пройти путь к нему от корня диска, на
котором размещается файл, выбирая нужные папки. После того, как мы открыли
папку, в которой размещается наш файл, мы можем его использовать.
6. Что можно сказать о любом файле.
В начало
В предыдущем предложении, выше
заголовка, я плавно подвел вас с определению фундаментального понятия любой
файловой системы - маршруту или пути к файлу. Итак, путь к файлу это - список
всех папок, включая название диска, которые нужно открыть для получения доступа
к файлу. Мы как бы проходим по списку папок, чтобы добраться до нужного файла,
поэтому это и называется маршрутом. Всегда, когда вы будете пытаться найти какой
то из файлов, вы мысленно или словами будете воспроизводить этот список. Это,
как почтовый адрес вашего места жительства. Если его не знать, то найти вас
невозможно. Точно так же и с файлом. Открою вам секрет: для работы с файлом не
обязательно проходить по списку папок, достаточно при обращении к нему указать
этот длинный или не очень список перед его именем и программа по пути к файлу
найдет его и сможет с ним работать.
Что мы еще можем сказать о файле?
Какие еще у файла есть характеристики (свойства)? А, давайте, рассмотрим.
Размер:
файлы могут быть большими, например фильм, или маленькими, например файл
иконки.
Дата создания (изменения): если это серьезный документ, то дата его создания или
изменения может быть очень важна, но эту характеристику имеет любой файл.
Атрибуты: это специальные указатели
на принадлежность файла к определенной группе. Когда файл сохраняется на диск
или изменяется, операционная система вместе с именем присваивает файлу
определенный атрибут его важности. Обычные файлы имеют атрибут "Архивный". То
есть просто хранятся на диске для обычного использования. Существуют следующие
группы, к которым файл также может принадлежать (может входить в несколько
групп): Системные, Скрытые, Только для чтения. Как видно из названий групп
атрибут указывает на важность файла и в зависимости от его наличия операционная
система может с ним работать по разному.
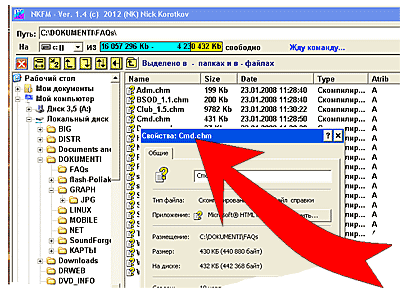
| |
Перемещаясь по папкам, и выбирая в правом окне нужный вам файл, вы
увидите все описанные выше его характеристики. Но, о файле можно
получить еще очень много дополнительной информации. А для этого щелкните
на выбранном файле правой кнопкой мыши и в выпавшем меню выберите пункт
- Свойства. Именно здесь вам покажут и путь к файлу, и его тип, и его
расширение, и когда он создавался, изменялся открывался, и еще много
всего. |
7. NKFM - файловая система под контролем.
В начало
Я постарался изложить вам самые
необходимые сведения о том, как файлы хранятся на дисках в операционной системе
Windows. Если у вас хватило сил дочитать этот текст до конца, то можете быть
уверены, что работать с файлами вы будете совершенно осмысленно, а без этого
компьютерным специалистом вы не сможете стать никогда.
Вы готовы приступить к активной
работе с файлами. В этом вам поможет простой и удобный менеджер файлов NKFM.
Программа распространяется свободно и имеет подробное описание. Вместе с ней вам
станут доступны все возможности файловой системы компьютера.
Программа менеджер файлов NKFM здесь...
Описание программы NKFM здесь...
Коротков Николай
Мой E-mail : kornil1956@rambler.ru
Мои сайты:
http://nk-inform.narod.ru
http://navoloky.narog.ru